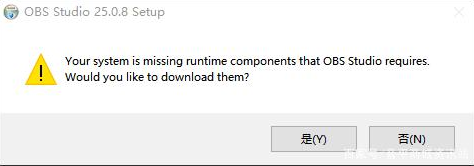简介
- 什么是OBS?
- Open Broadcaster Software(简称OBS)是一款好用的直播流媒体内容制作软件。
- OBS使用是否收费?
- 不收费,这个程序和其源代码都是免费的。
- OBS都支持哪些操作系统?
- 支持 OS X、Windows、Linux操作系统,适用于多种直播场景,满足大部分直播行为的操作需求。
下载OBS
- 因OBS官网服务器在国外,所以会出现下载慢的问题,所以蟠桃智汇平台提供了国内下载地址。
- windows版本: 点击下载
- MacOS版本: 点击下载
- linux版本:
- ubuntu 打开终端,依次执行以下命令
- sudo apt-get install ffmpeg -y
- sudo add-apt-repository ppa:obsproject/obs-studio
- sudo apt-get update && sudo apt-get install obs-studio -y
- centos/redhat 打开终端,依次执行以下命令
- yum install -y wget && wget http://dl.wware.org/download/obs/linux/obs-studio-18.0.2-1.1.x86_64.rpm
- rpm -ivh obs-studio-18.0.2-1.1.x86_64.rpm
- ubuntu 打开终端,依次执行以下命令
- OBS官网下载最新软件 OBS官方下载。
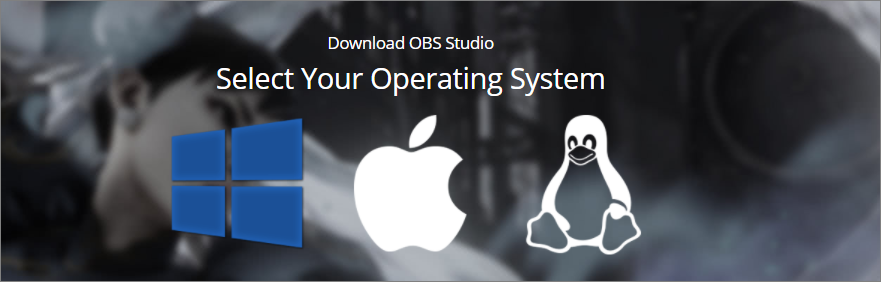
OBS的常规设置
1) 语言设置

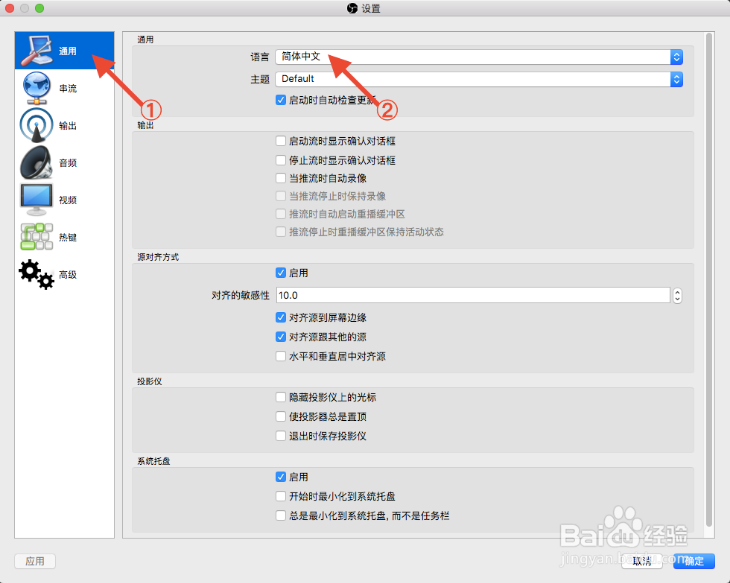
如果您有直播录制需求,由于直播时网络环境较复杂,建议您进行直播时,在本地进行录制备份。
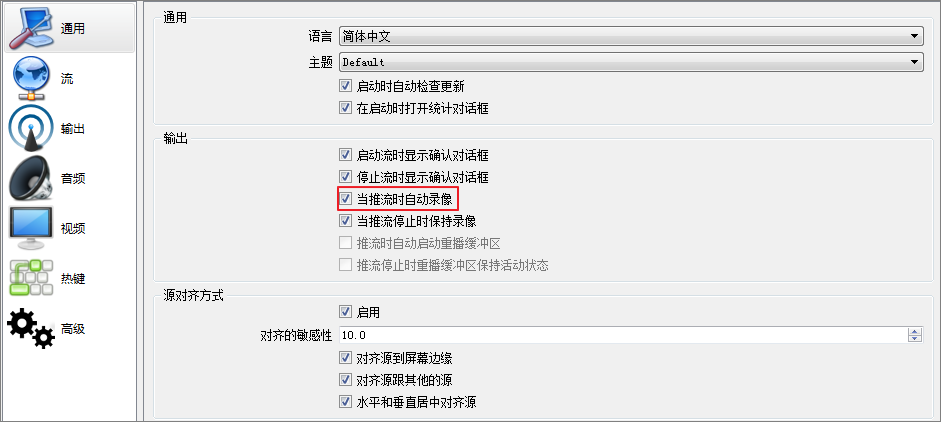
3) 输出设置
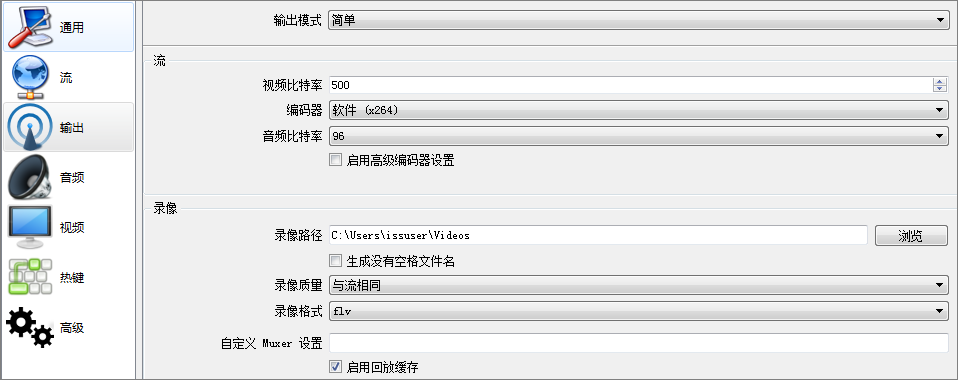
在“输出”这一栏的“录像格式”中,选择“flv”格式;还可点击“录像路径”右侧的“浏览”,按照自己的偏好,选择直播视频的保存路径; 设置完成后,点击右下角的“确定”。
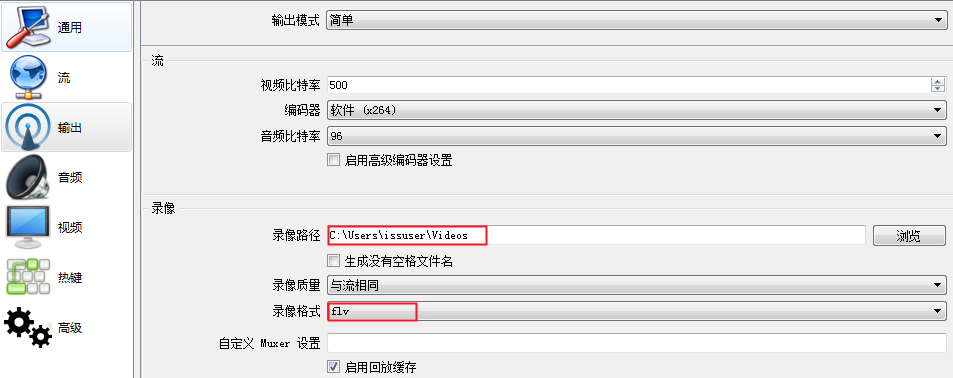
注意:视频或音频比特率越大,所需的带宽越大。
4) 分辨率设置
输出分辨率就是您想让观众看到的画面分辨率,分辨率决定着画面的清晰程度,越高画面越清晰。
FPS是视频帧率,它控制视频观看视频流畅,普通视频帧率有24-30帧,低于16帧画面看起来有卡顿感。而游戏对帧率要求比较高,一般小于30帧游戏会显得不连贯。
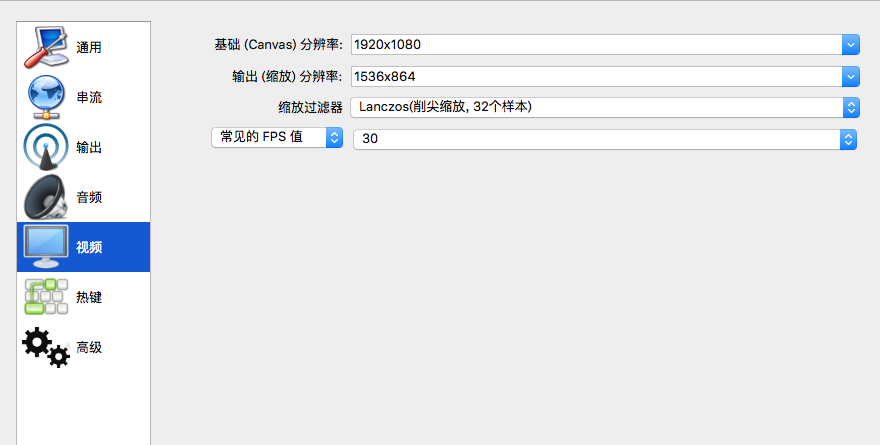
常见视频分辨率与比例对照表
| 比例 | 分辨率 | 比例 | 分辨率 | 比例 | 分辨率 |
| 4:03 | 2048x1536 1600x1200 1400x1050 1152x864 1024x768 800x600 640x480 | 16:09 | 1920x1080 1600x900 280x720 | 16:10 | 2560x1600 1920x1200 1680x1050 1440x900 1280x800 1366x768 960x600 800x480 |
5) 减少直播延迟设置
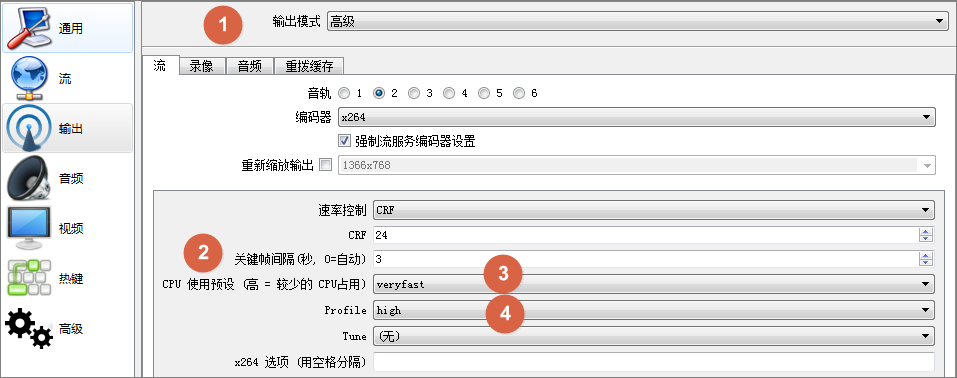
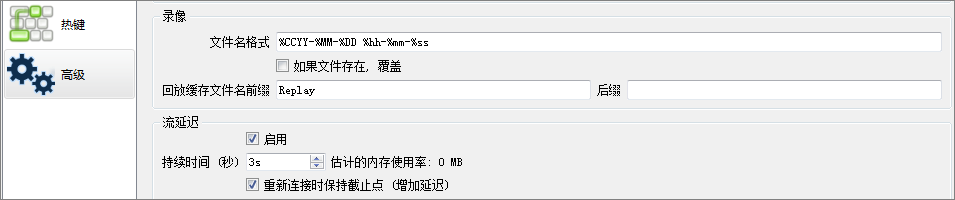
直播常规操作
1) 添加场景(比如:公开课)
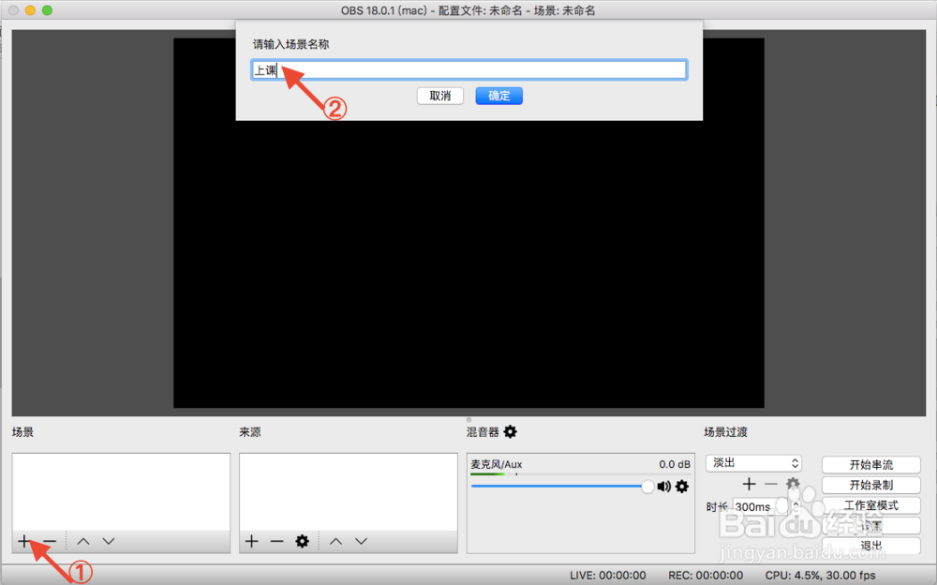
在OBS的主界面,找到左下角的“场景”,点击“+”的符号,输入您直播的场景,例如“上课”,按“确定”。
2) 添加直播画面内容(比如:PPT)
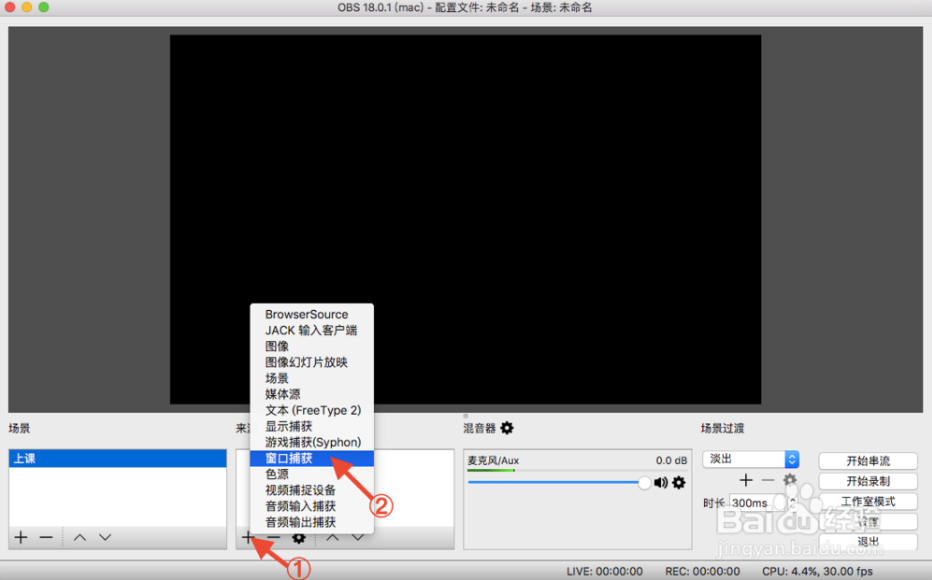
注意:在使用OBS软件直播前,请先把上课用的课程PPT打开。打开后不要将其最小化到Dock中,否则会导致后续添加过程中显示不出来。
以课程PPT为例,点击“来源”下的“+”,选择“窗口捕获”
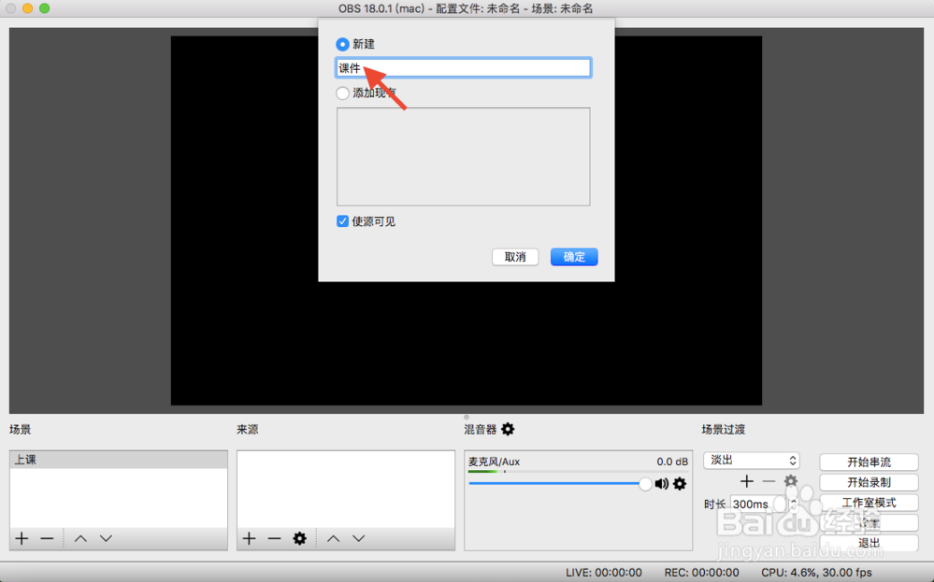
更改为合适的名称,例如“课件”
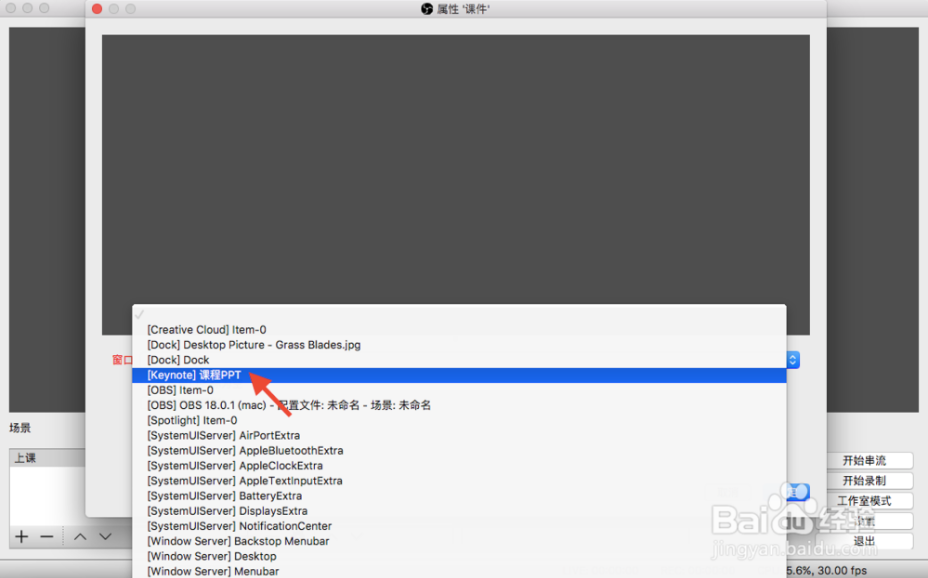
点击“确定”后,在“窗口”中选择事先已经打开的“课程PPT”。
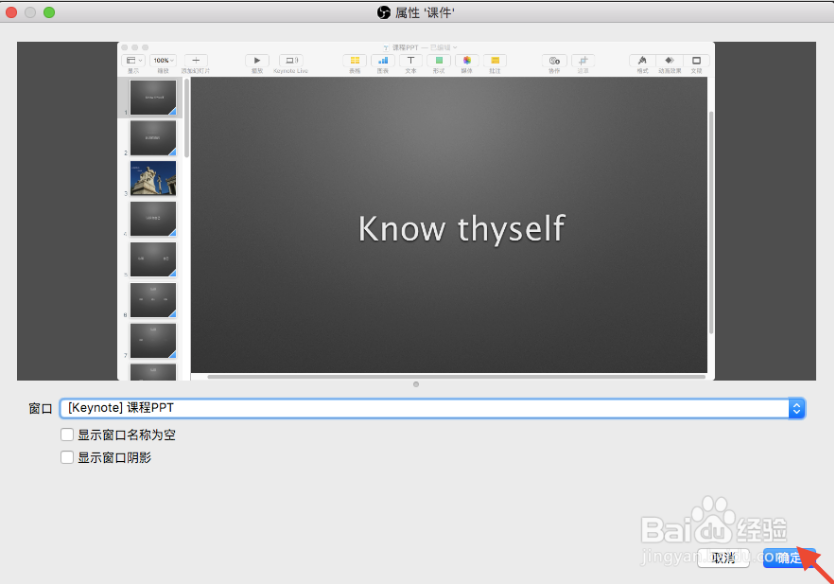
确认无误后,点击“确定”。
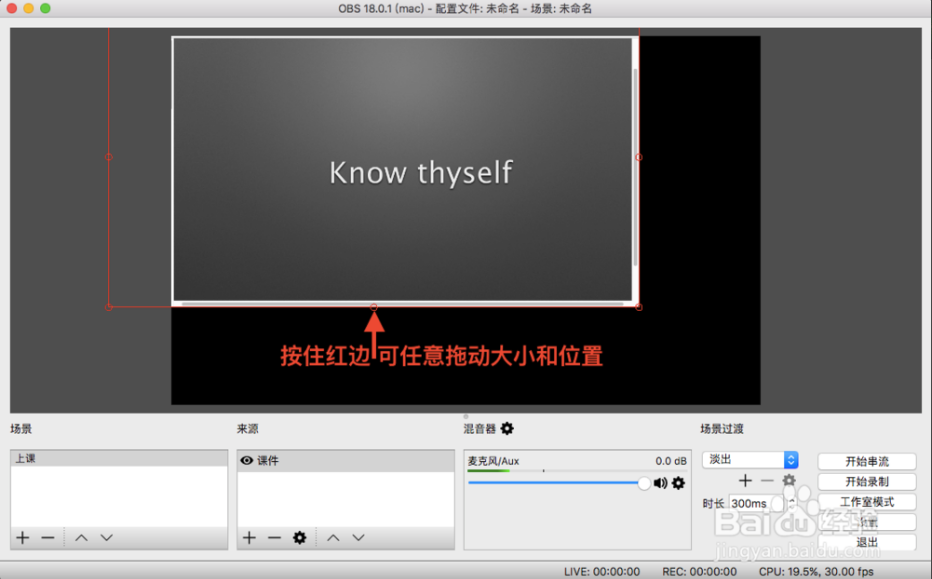
此时,老师授课过程需要展示的PPT,就已经成功添加到直播的页面中。在预览授课PPT的展示效果时,还可以拖动红边,自行拉动到想要的大小和位置
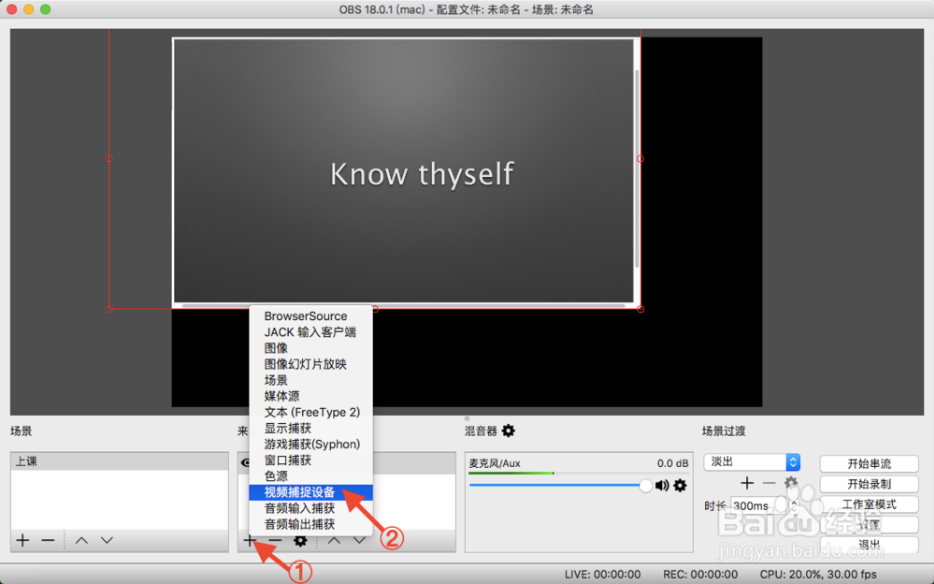
点击“来源”下的“+”,选择“视频捕捉设备”。
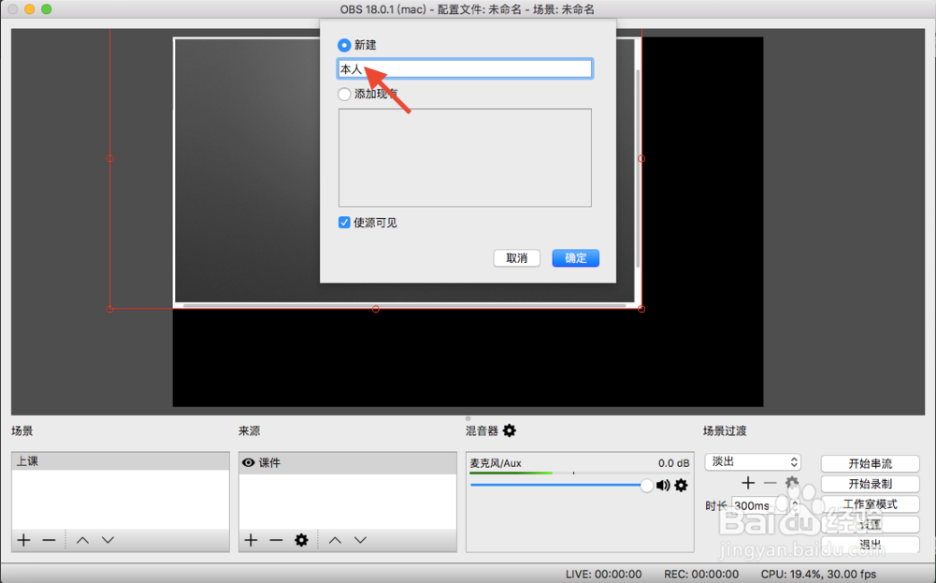
重复之前的步骤,更改名称,例如“本人”。
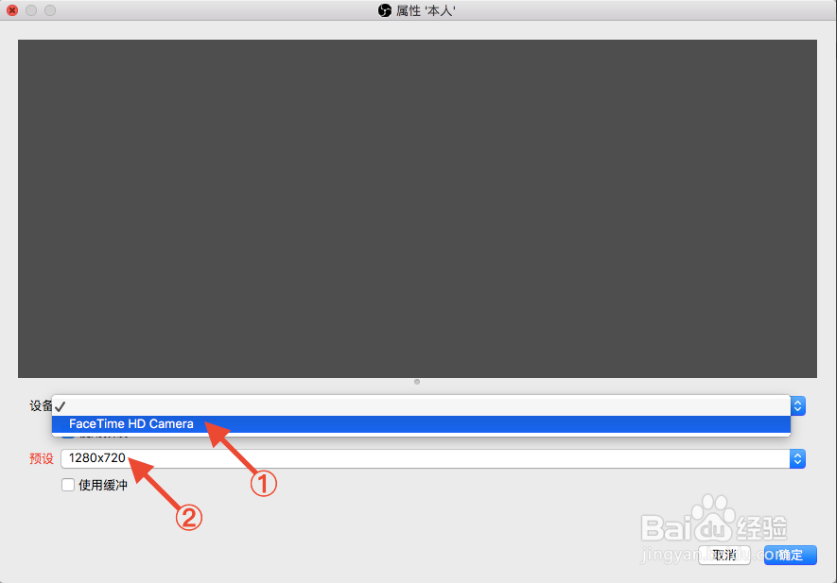
然后,点击“设备”,选中“Facetime HD Camera”,此时已启用摄像头。下面的红字“预设”,是指直播时前置摄像头窗口的大小。
3) 添加声音内容
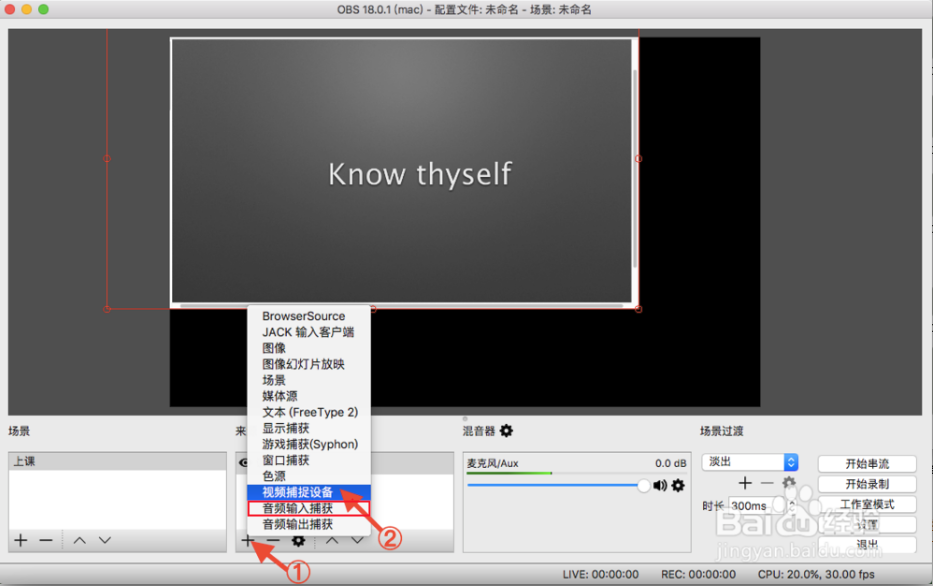
点击“来源”下的“+”,选择“音频输入捕获”。
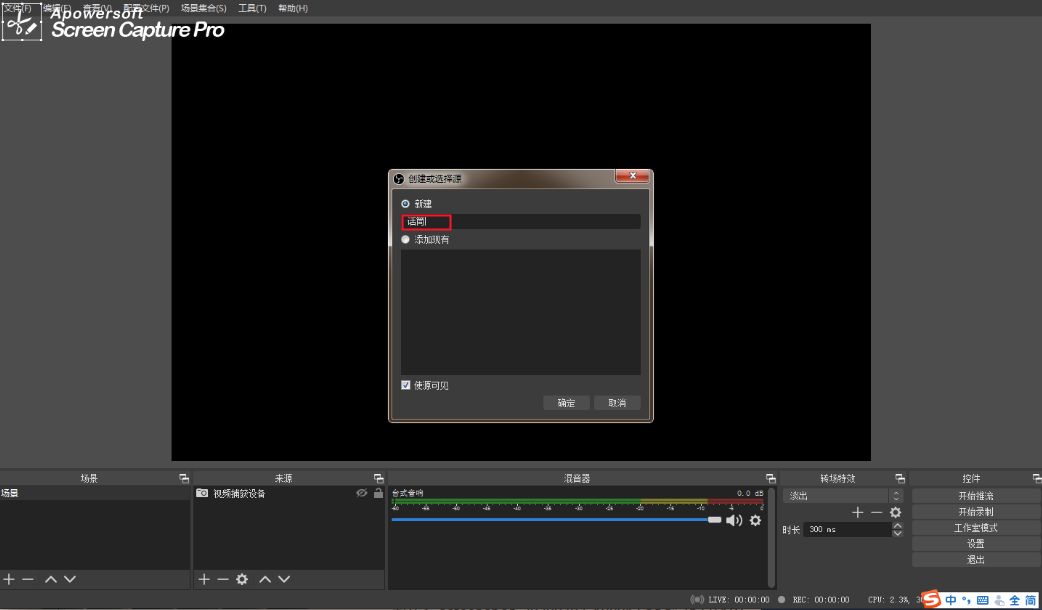
重复之前的步骤,更改名称,例如“话筒”。
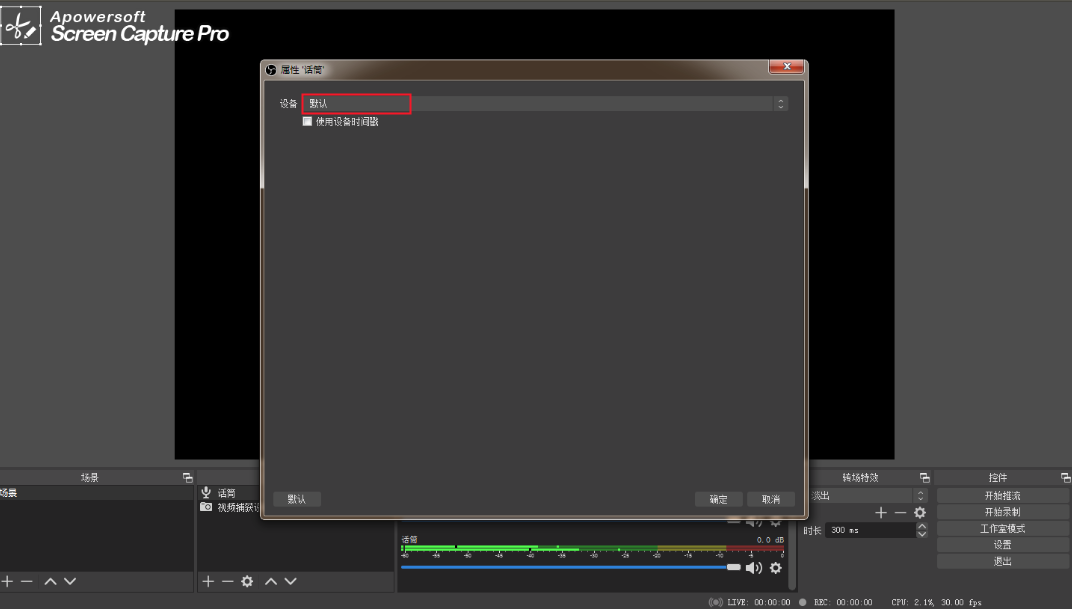
然后,点击“设备”,选中使用的设备,点击确定。
4) 调整直播画面
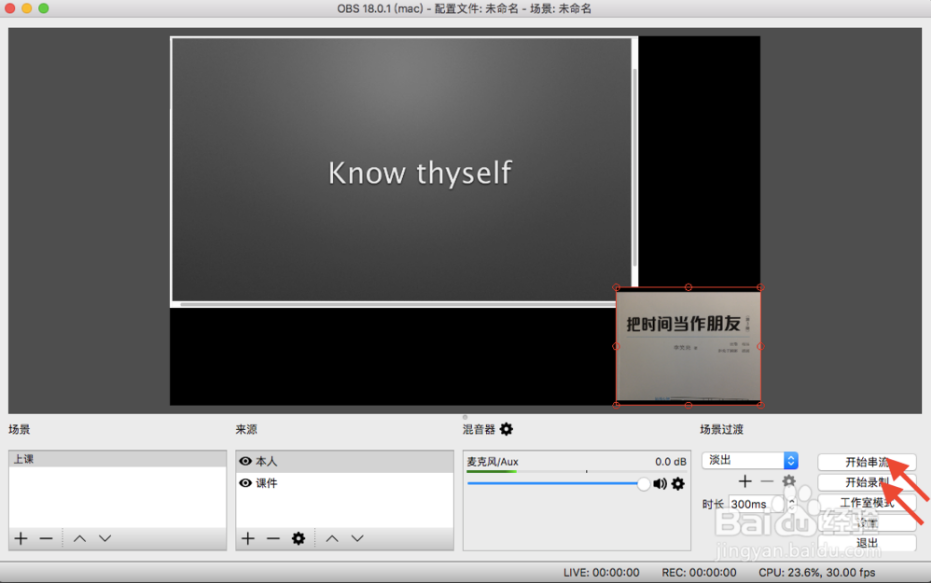
可以拖动设置窗口,根据后面的预览效果选择合适的大小。
5) 开始直播及录制
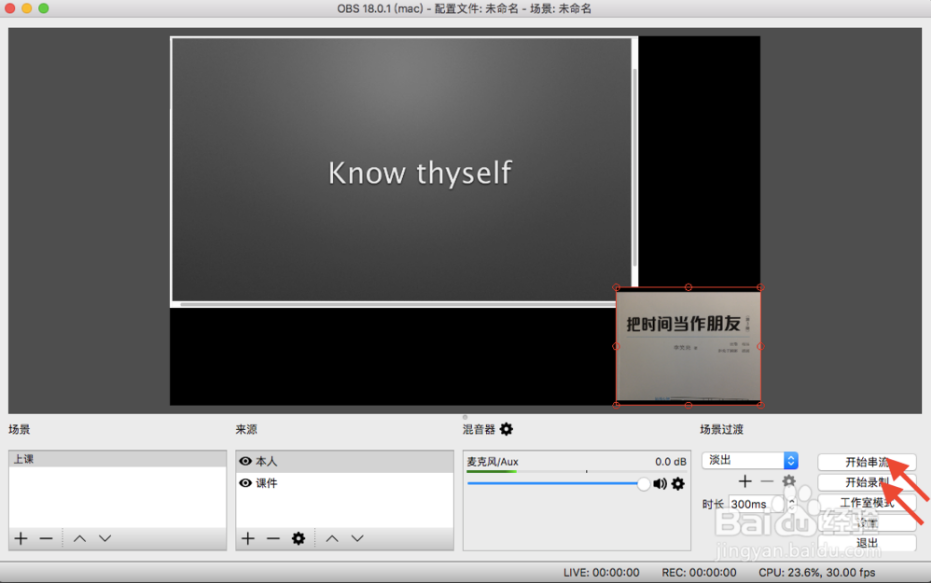
上述设置完毕以后,在课程准备开始时,点击右下角的“开始串流”与“开始录制”。
常见问题
安装过程中提示电脑缺少某个组件,怎么办?
打开OBS,提示 Failed to open NVENC codec: Function not implemented................. ?
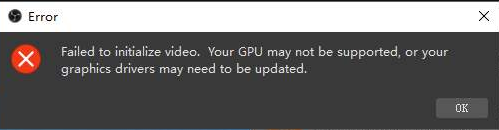
电脑显卡不支持,请更新更新一下显卡驱动程序。
打开OBS,提示 Failed to initialize video. Your GPU may not be supported, or your graphics drivers may need to be updated ?
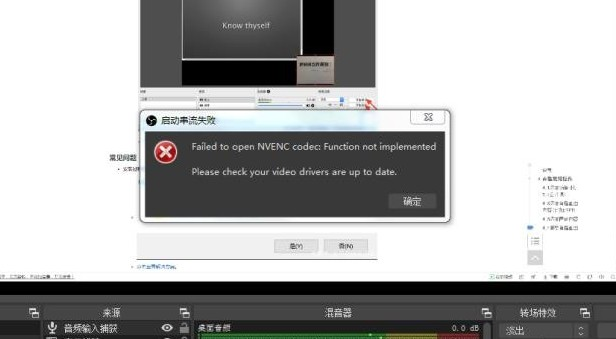
可能电脑是视频编码器不支持,请根据下图设置为软件(x264)。
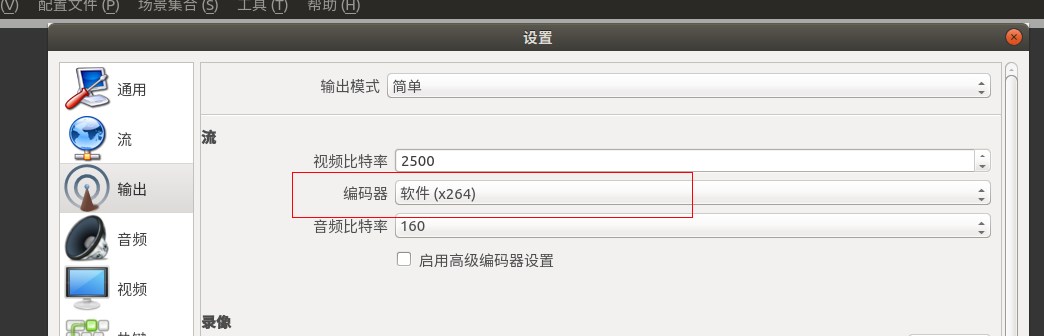
为什么使用OBS做直播推流有卡顿,丢帧的现象?
OBS有丢帧监测数据,发现有丢帧现象时,请您首先检查带宽资源是否够用,上传速度是否满足直播需求。同时尝试适当降低视频分辨率。
查看您的CPU是否耗费较高。电脑配置过低,电脑资源被占满,也会影响视频的流畅度。
更多操作技巧,请您查看 OBS论坛讨论 , 百度检索OBS安装及使用教程 。