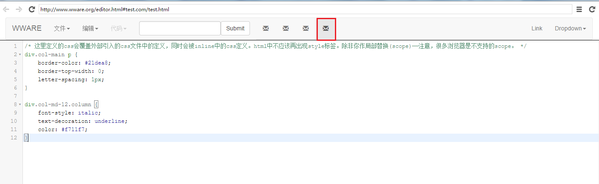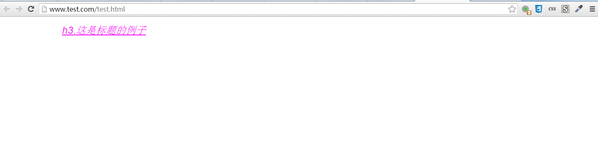StyleBot用法
StyleBot用于设置元素的静态样式。
1 安装
在SVN中的client/tools/addons中找到Stylebot_v2.2.crx文件,按照格式刷中的安装步骤安装到chorem浏览器中。
2 使用
使用chrome浏览器打开需要进行修改的页面,在需要修改的位置右键,在Stylebot点击Style Elenmt,出现如下图所示页面
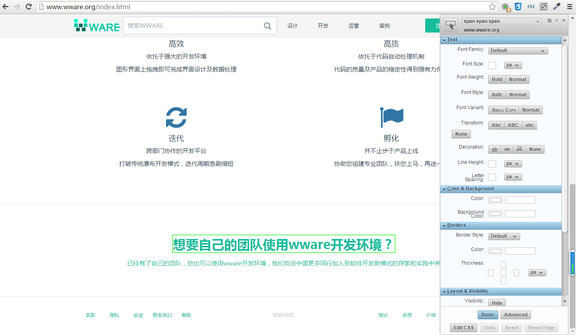
下面详细介绍这个插件的每个功能的用法和效果。
下图红框中按钮是用于选择元素,单击这按钮后,将鼠标放到插件左侧的页面内,即可选择元素,想要修改哪个元素,在鼠标移上以后单击选中。如上图绿框内的元素就是我所选中的内容。
下图所示的红框内显示的内容就是选择器内容,在左侧选中内容,选择器的内容就会随之改变。注意这里插件自动获取的是元素选择器,所以在改变样式时可能会改变其他内容,如果有影响其他元素的情况发生,这里需要手动改为类选择器或者ID选择器。 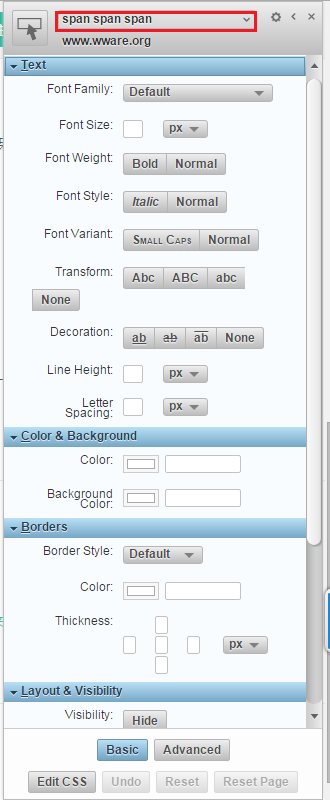
TEXT中的Font Family属性的意思是文本的字体系列,可以在后面的下拉菜单中选择想要的字体,只有选中一种字体,左侧的页面内容就会随之改变。
注意:使用插件改变元素样式,获取到CSS代码后,需将插件的属性改为初始值,不然当你再打开页面时,插件中的样式仍然会生效,而不会随着页面的关闭而恢复到默认值。点击Reset按钮或者Reset Page按钮可以将页面恢复到初始状态。
Font Size属性决定元素中文本的尺寸大小,在输入框内输入数值即可改变选择元素中文字的大小。
Font Weirht属性用于修改字体的粗细,Bold按钮是加粗,Normal按钮是正常不变。
Font Style属性改变字体风格,选中Italic按钮,字体就会倾斜,Normal按钮表示不倾斜。
Font Variant属性中,选中Small Caps按钮,文本中的英文字母就表位小型大写字母。
Transform属性有4个按钮,Abc按钮表示文本中的英文字母都变为首字母大写;ABC按钮表示将文本中的英文字母都设置为大写;abc按钮就是将英文字母都设置为小写;none 则是不改变原来的格式。
Decoration属性的4个按钮,none与Transfrom中的none按钮是一样的;ab是为文本添加下划线;ab按钮是在文本的中间添加横线;ab按钮是在文本的上面添加横线。
Line Height属性用于设置行间的距离,在输入框内输入数字改变行间的距离。
Letter Spaceing属性用于设置字符的间距,在输入框内输入数字改变字符间的距离。
Color表示元素的颜色,BackgroundColor表示元素背景的颜色,这两个属性都可以点击第一个框选择颜色,或者直接在后面的输入框内输入想要颜色的代码。
Border Style属性表示边框的风格,在后面的下拉菜单中可以选择边框的样式。
Corders这一栏中的Color属性改变的是边框的颜色。用法同上面的Color一样。
Thickness属性表示边框的属性,在中间的输入框输入数值可以同时设置4条边框的厚度,周围的四个的输入框分别代表四条边框的厚度,四周的厚度设置优先级高于中间输入框,即如果在中间的输入框输入5,在上面的输入框输入10,则上面边框的值为10。
Visibility属性的hide按钮表示隐藏元素,选择hide按钮,不光元素的内容隐藏,元素所占据的页面空间也会隐藏。
Height和Width属性用于设置元素的宽高。
Margin属性用于设置元素的外边距,用法与Thickness相同。
Padding属性表示元素的内边距,用法与Thickness相同。
最后是插件最下方的6个按钮的介绍。
Basic按钮:点击这个按钮显示的就是,打开StyleBot的初始页面。
Advanced按钮:在这个按钮打开的页面内可以输入CSS代码来改变元素的样式。
Edit CSS按钮:这个页面内的CSS代码就是你在Basic页面中设置元素样式所产生的页面,若要使用在插件中设置的CSS代码,只要将这个页面内的CSS代码复制到,wide页面级CSS代码中即可。
Undo按钮:作用是回到上一步的状态。
Reset按钮:恢复插件中对元素的设置到默认值。
Reset Page按钮:将页面恢复到初始状态。
3 实例
下面使用一个例子演示下如何将StyleBot插件中的CSS代码放入wide的页面中。如下图,打开一个发布后的页面,在页面中打开StyleBot插件。
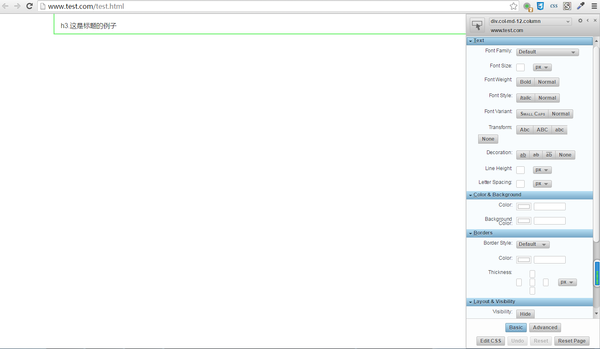
为绿色框内的文字添加样式,将字体改为斜体,为文本添加一个下横线,将颜色改为#f711f7。如下图所示:
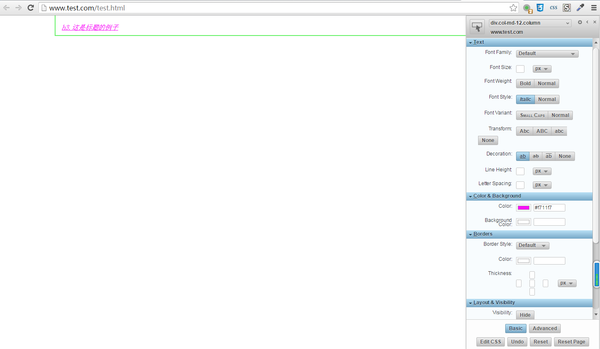
可以看到字体颜色和样式已经改变了,点击Edit CSS按钮来查看添加样式的CSS代码。如下图所示:
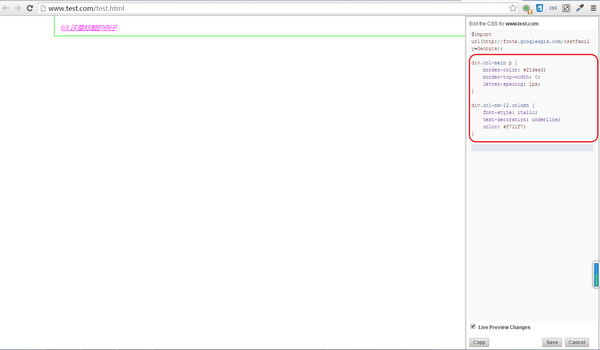
其中红框内的代码就是我们需要的CSS代码,将这部分代码复制,然后点击Cancel按钮回到Basic界面,点击Reset Page按钮,将样式恢复的初始状态。接下来打开wide,找到站点中页面后面对应编辑按钮。如下图:

点击红框内的编辑按钮,再点击第四个信封样式的按钮,进入CSS编辑页面。将代码复制进去,如下图: